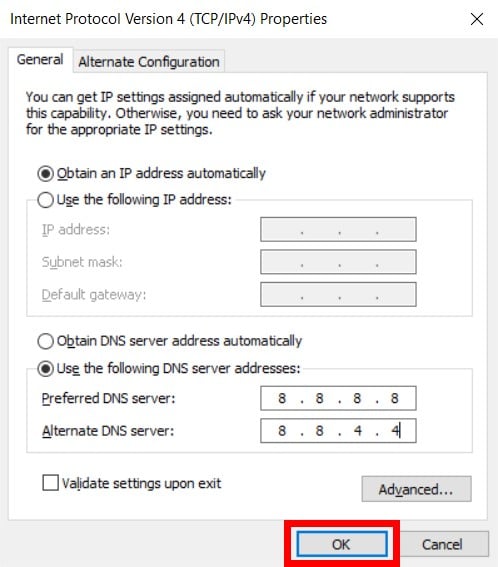Changing the default DNS settings on your computer can improve your online privacy, security, and browsing speed. If you’re a parent, changing your DNS server can also block your children from seeing any inappropriate content. Plus, changing your DNS will allow you to access content that is blocked in your country. Here’s how to change your DNS server on a Windows 10 or Mac computer, and which DNS addresses you should use.
What Is DNS?
DNS (Domain Name System) is like the phone book of the internet. If you want to visit a website, you will usually type in a domain name like google.com. A DNS will convert that into an IP address, which your web browser can understand.
An IP address is a string of characters separated by periods and comas. For example, one IP address for Google.com is http://173.194.203.106/. However, a DNS address is only one part of the equation these days. So, you won’t always be able to access a website using its IP address anymore.
Your internet service provider (such as Comcast, Verizon, and Spectrum) will assign you a default DNS. However, you can always change your DNS setting on a Mac or Windows 10 PC.
How to Change Your DNS Server on a Windows 10 Computer
To change your DNS server on a Windows 10 computer, go to Settings > Network & Internet > Change Adapter Settings. Then right-click a connection and select Properties > IPv4 > Properties. Finally,select Use the following DNS server address.
- Open the Windows Start Menu. You can do this by clicking the button with the Windows logo in the bottom-left corner of your screen.
- Then click Settings. This is the gear-shaped icon just above the power button.
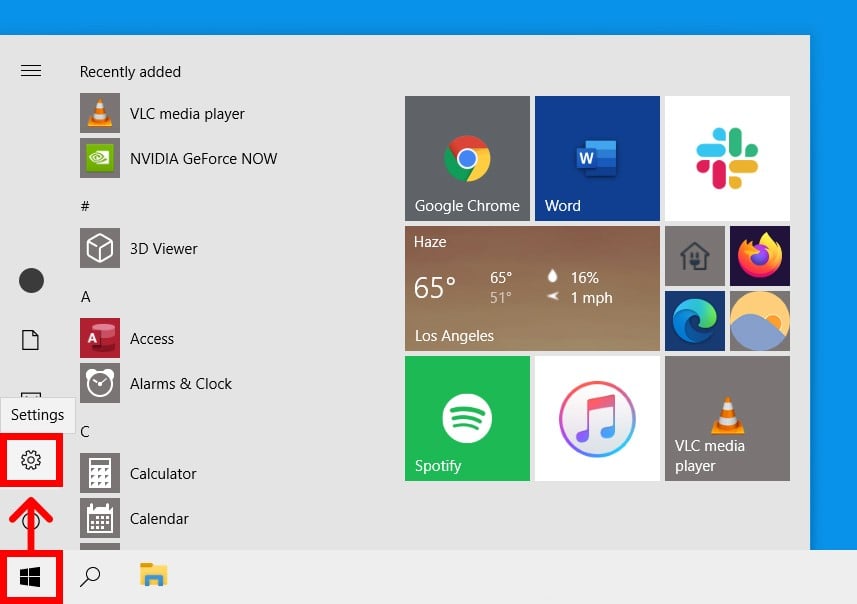
- Next, select Network & Internet.
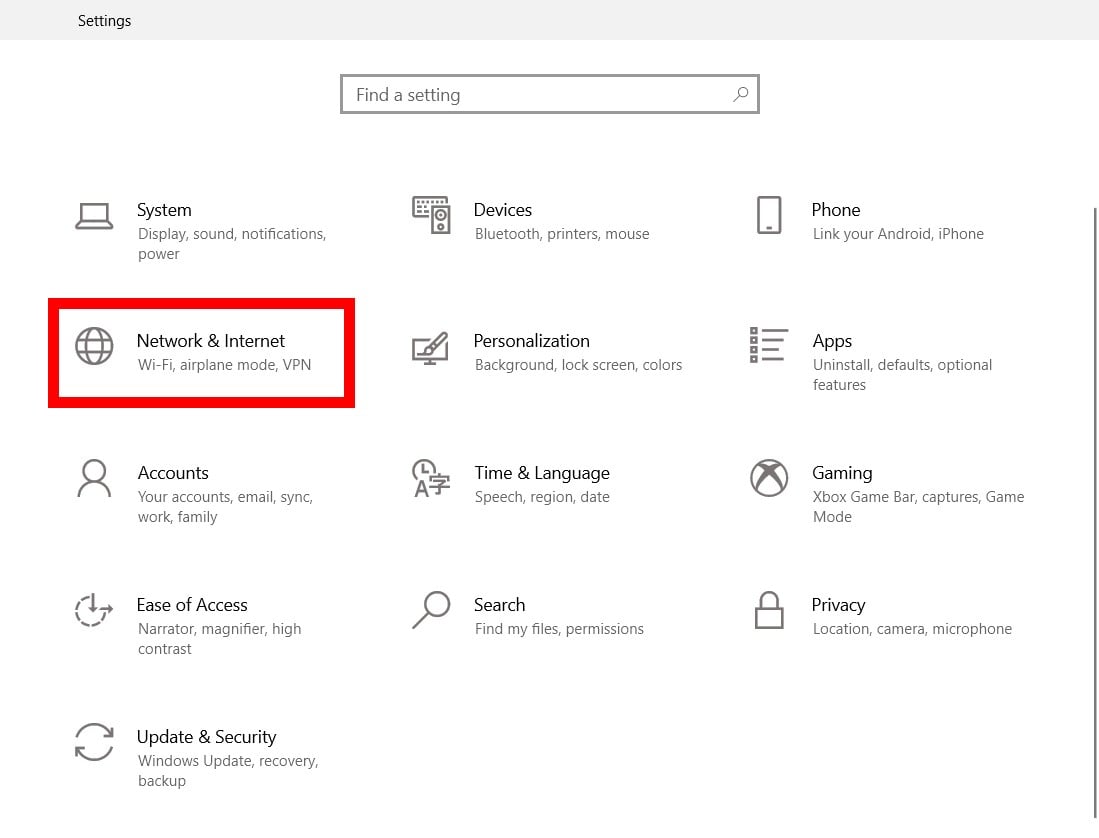
- Then click Change adapter options. You will see this under Advanced network settings.
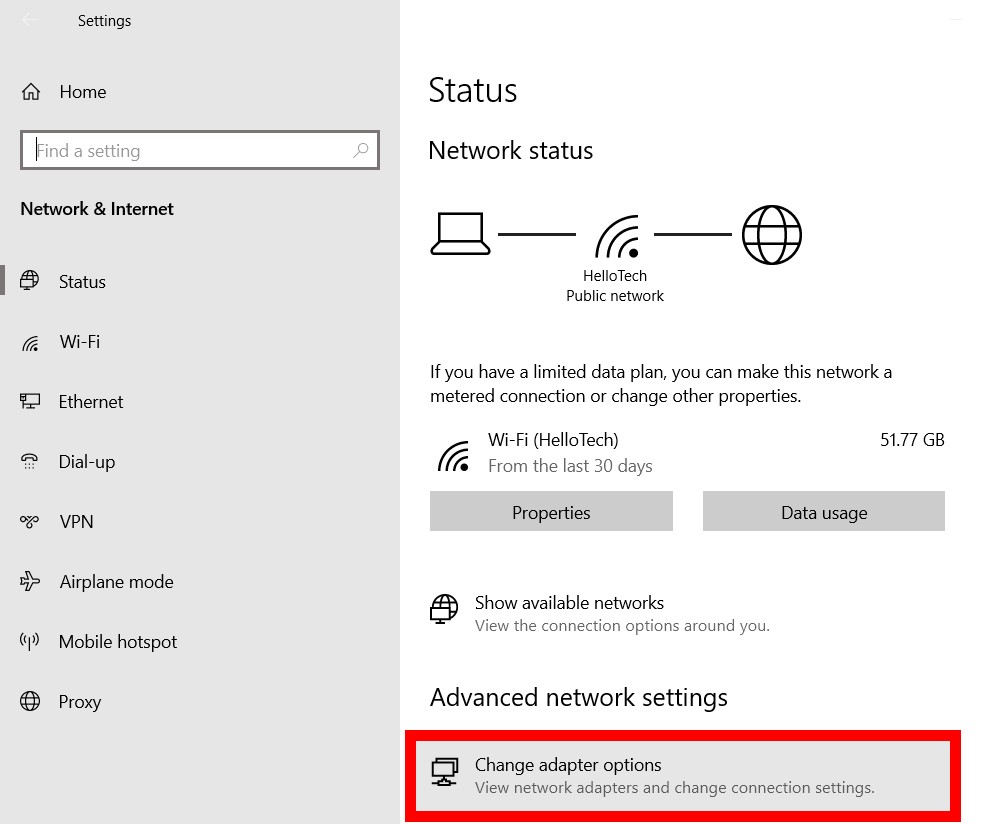
- Right-click on the connection you want to change the DNS server for. If you are connected via WiFi, select that. If you are connected via Ethernet, select that. You will know which connections you are currently using because they will have green bars, while the connections that are not in use will have a red X.
- Then select Properties. This will be the last option in the pop-up menu.

- Next, select Internet Protocol Version 4 (TCP/IPv4). If you don’t see this option, use your mouse to scroll up and down the selection.
- Then click Properties.
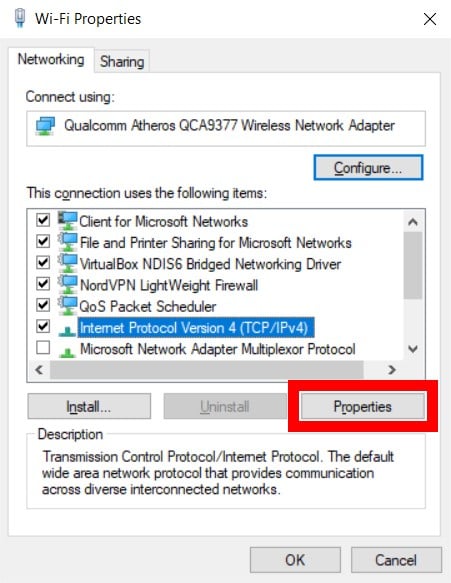
- Next, click the radius next to Use the following DNS server addresses. You will see this in the bottom half of the window.
- Then enter a new DNS address. You will also want to add a secondary DNS server address in the following line.
- Finally, click OK. You will see this at the bottom of the window. Your changes won’t go into effect until you click OK.